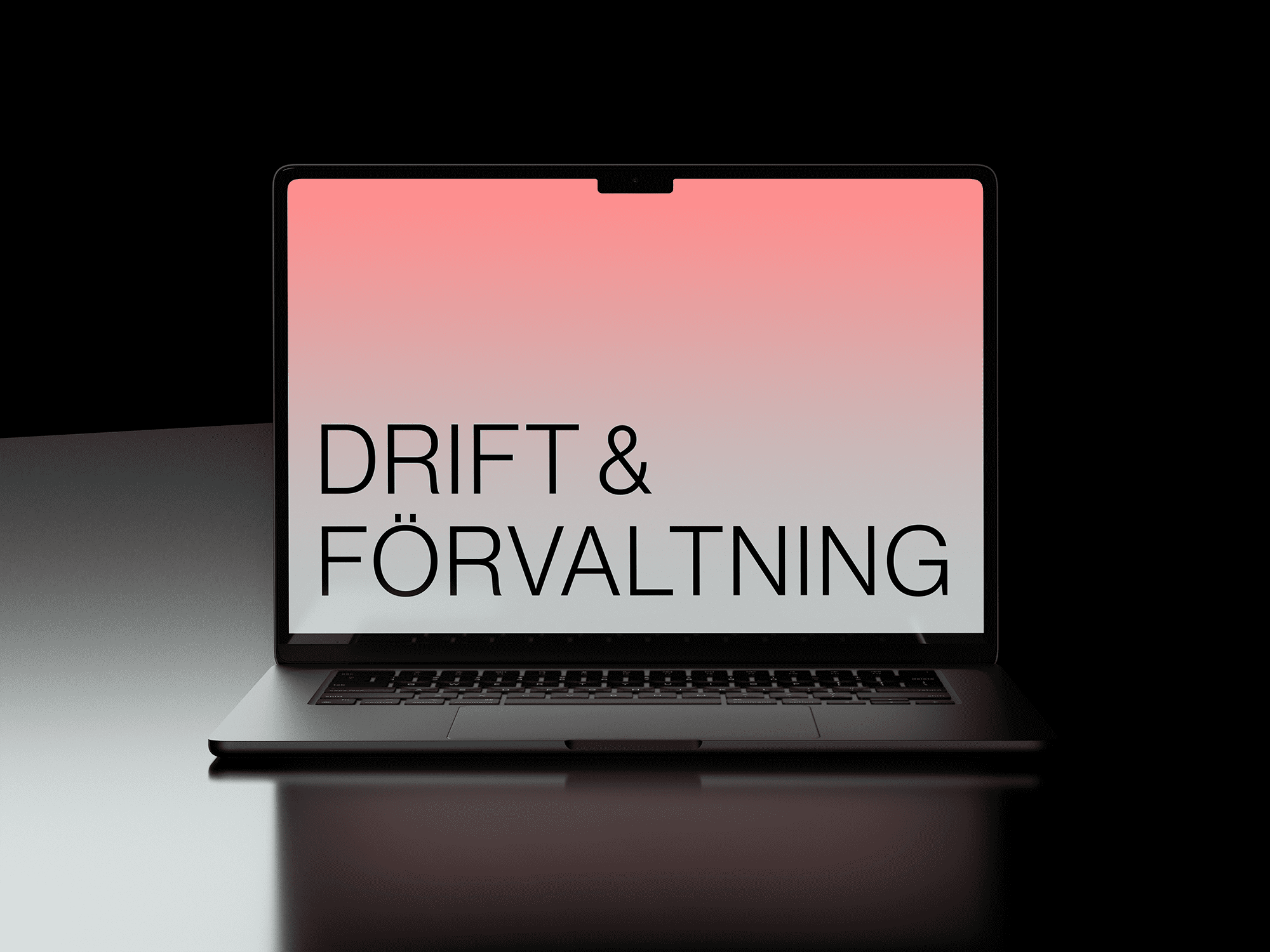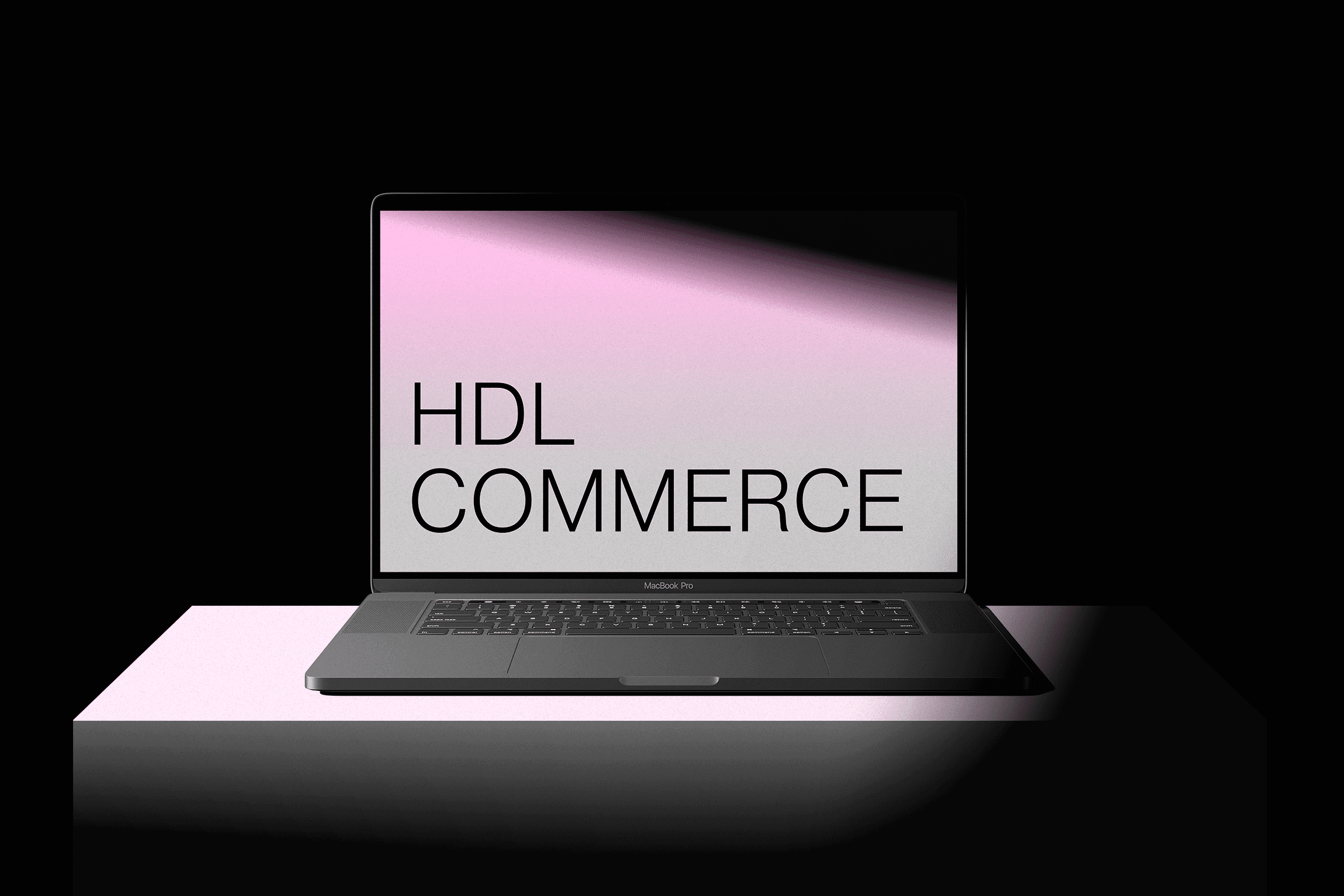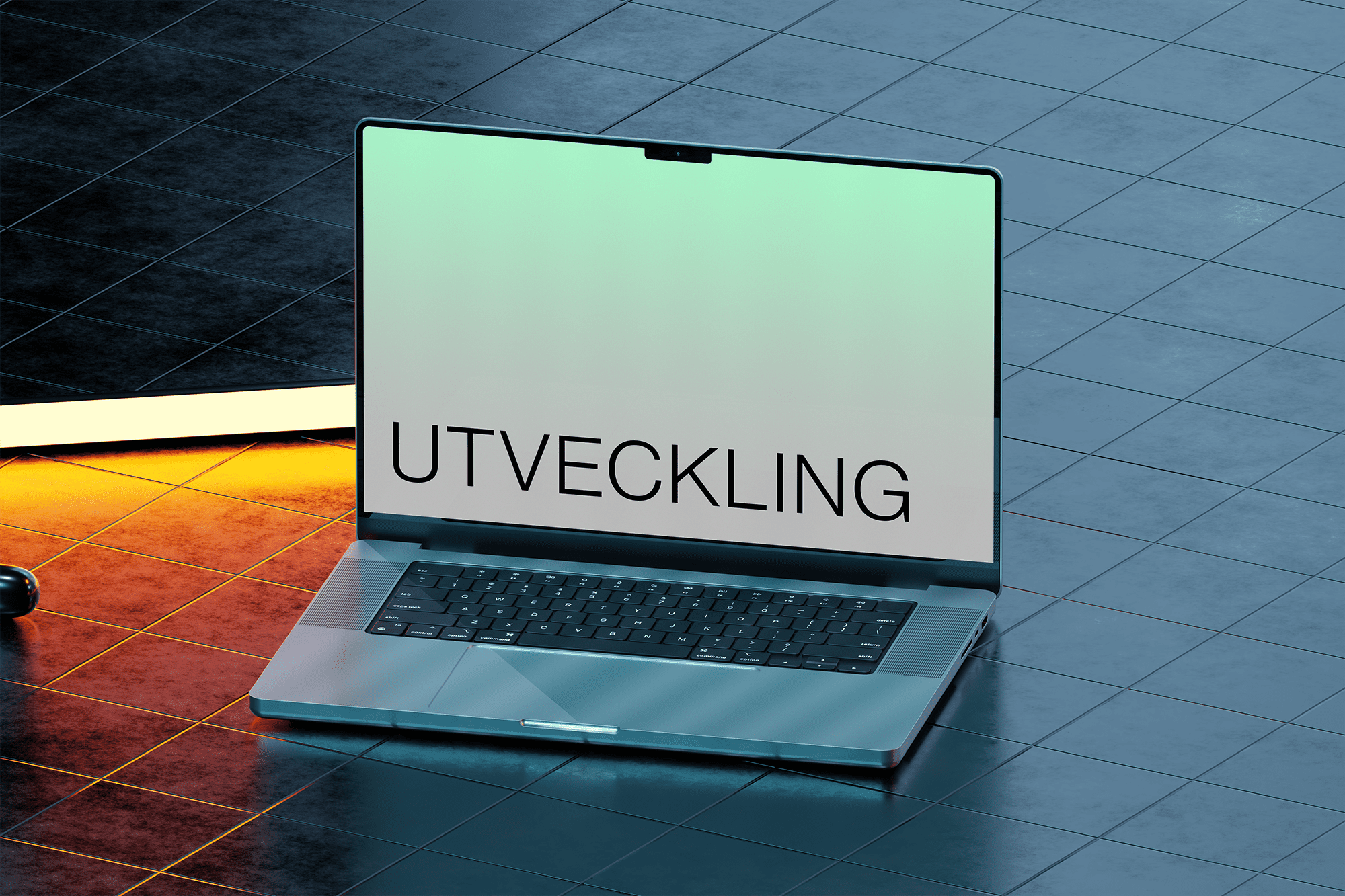Utveckling
Vårt team erbjuder omfattande utvecklingstjänster till kunder runt om i Sverige. Vi har kreativa och erfarna tekniska yrkesverksamma specialister som bygger specialanpassade och avancerade webbplatser med unika funktioner. Med vår expertis kan du vara säker på att din webbplats uppfyller en hög standard för funktionalitet och användarupplevelse.
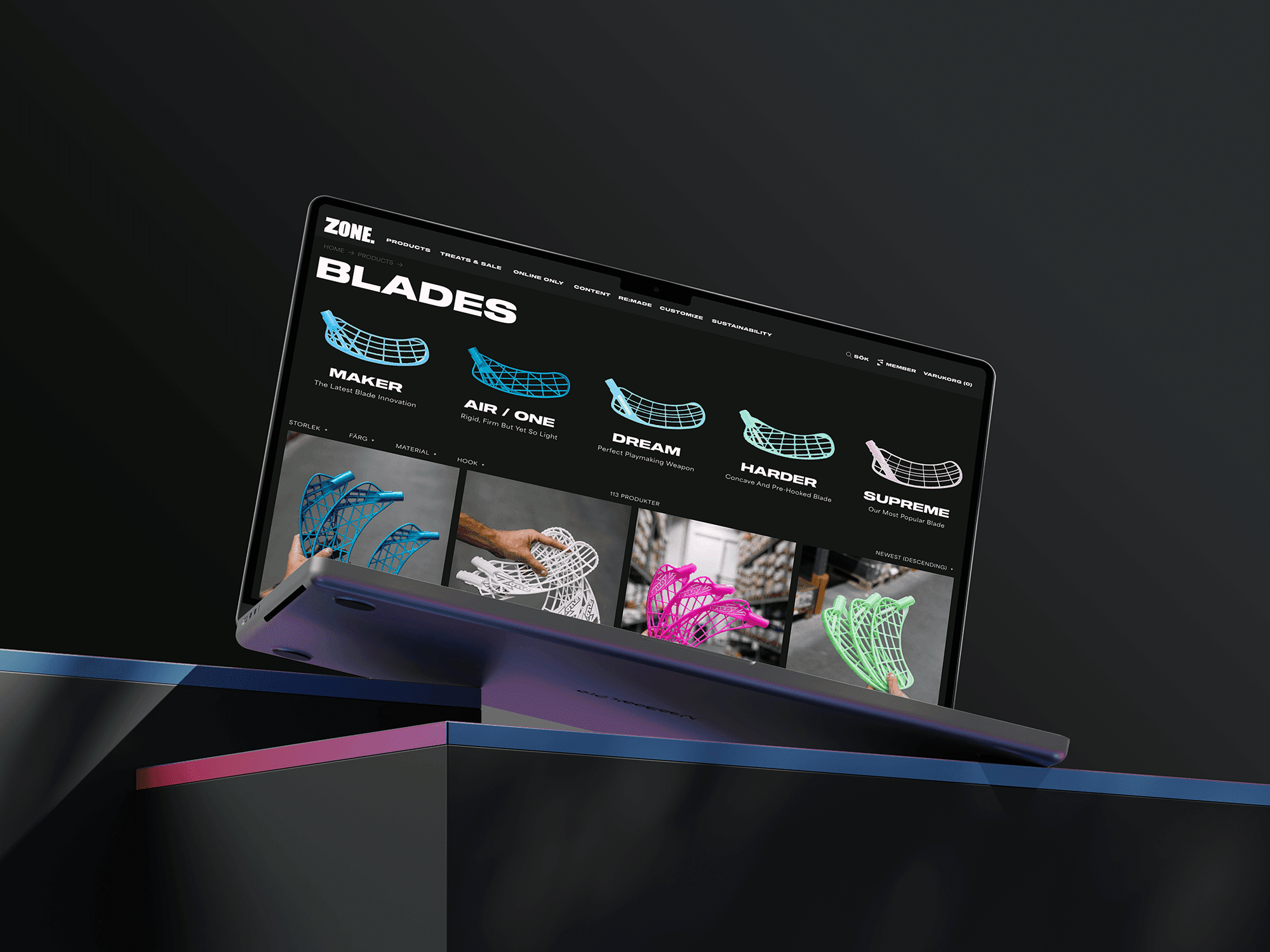
#thewinningteam